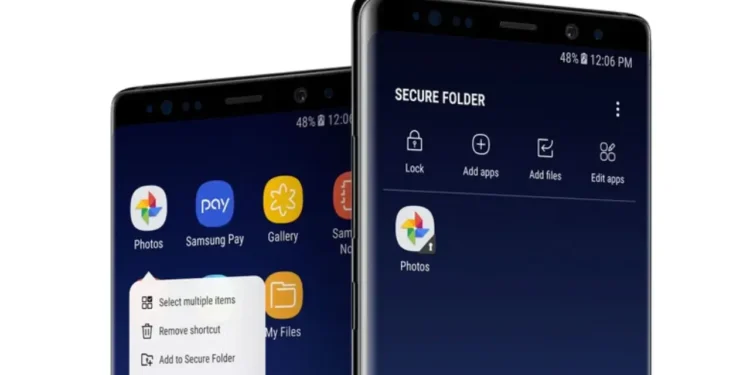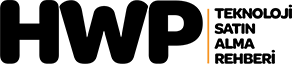Samsung‘un önceki Galaxy telefon serileri, modern haleflerinin sunduğu sağlam yazılım ve kullanıcı arayüzü özellikleriyle gelmiyordu. Örneğin eski Galaxy modellerinde uygulamaları gizlemek ve kilitlemek için yerleşik destek bulunmuyordu.
Telefonunuzdaki Android uygulamalarını gizlemek için, güvensiz üçüncü taraf çözümleri kullanmanız gerekiyordu. Ancak Galaxy serisi geliştikçe Samsung bu özelliği ekledi ve zaman içinde daha sağlam ve kullanışlı hale geldi. Bu yazının yazıldığı sırada One UI, uygulamaları gizlemenize ve bunları bir parola, PIN veya biyometrik kilitlerle güvence altına almanıza olanak tanıyor.
Hassas finans veya bankacılık uygulamalarını meraklı gözlerden uzak tutmak, Samsung Galaxy’nizi başkalarıyla paylaşıyorsanız ebeveyn denetimini ve kilitleri korumak, Samsung telefonlara önceden yüklenmiş olarak gelen bloatware’i en aza indirmek ve ana ekranınızı düzenli ve derli toplu tutmak için bazı uygulamaları gizlemek isteyebilirsiniz.
Samsung One UI ile birlikte uygulamaları gizlemek için iki yol sunuyor, ilki One UI Home uygulamasını ya da Secure Folder özelliğini kullanabilirsiniz. İlki simgenin kaybolmasını sağlar.
İçindekiler
Samsung Home kullanarak uygulamalar nasıl gizlenir

Samsung Galaxy telefonları, Samsung tarafından belirtildiği gibi, uygulamaları Güvenli Klasör aracılığıyla gizlemenize de olanak tanıyor. Bu özelliğin arkasındaki teknoloji biraz karmaşıktır, ancak basitçe söylemek gerekirse, gizli uygulamalarınızı (artı fotoğraflar, videolar ve belgeler) güvenli ve gizli tutar. Telefonunuzun kilidi açık olsa bile yalnızca parola, PIN veya biyometri ile erişilebilen özel bir alan olan Güvenli Klasör’ü oluşturmak için bir Samsung hesabına ihtiyacınız olacak.
Ayrıca bkz: One UI 5.1 Alacak Galaxy Modelleri Açıklandı
Güvenli Klasör’ün gizli uygulamayı klonladığını ve uygulamanın orijinal kopyasına dokunulmazken kopyanın şifrelenmiş alanda yaşadığını unutmayın. Oturum açma veya kurulum gerektiren bir uygulamayı gizliyorsanız, adımları yeni bir kurulumda yaptığınız gibi tekrarlamanız gerekir. Güvenli Klasör oluşturmak için:
- Ayarlar’ı açın.
- “Biyometri ve güvenlik” öğesine dokunun.
- Güvenli Klasör’ü seçin.
- Devam’ı seçin.
Ekrandaki talimatları izledikten sonra Samsung hesabınızda oturum açın ve Klasörün güvenliğini sağlamak için PIN, desen veya şifre seçin.
Cihazınız, Samsung hesabınızı, parolanızı kaybetmeniz veya unutmanız durumunda Güvenli Klasöre erişmenizi sağlayan bir kurtarma özelliğine bağlamanızı isteyecektir. Kurtarma özelliğini etkinleştirmek için Etkinleştir öğesini seçin. Güvenli Klasörünüz artık etkindir. Ana ekranda (veya uygulama çekmecesinde) bulabilir, bildirim gölgesinden açabilir veya erişmek için Ayarlar > Biyometri ve güvenlik > Güvenli Klasör bölümüne geri dönebilirsiniz.
Samsung Güvenli Klasör kullanarak uygulamalar nasıl gizlenir
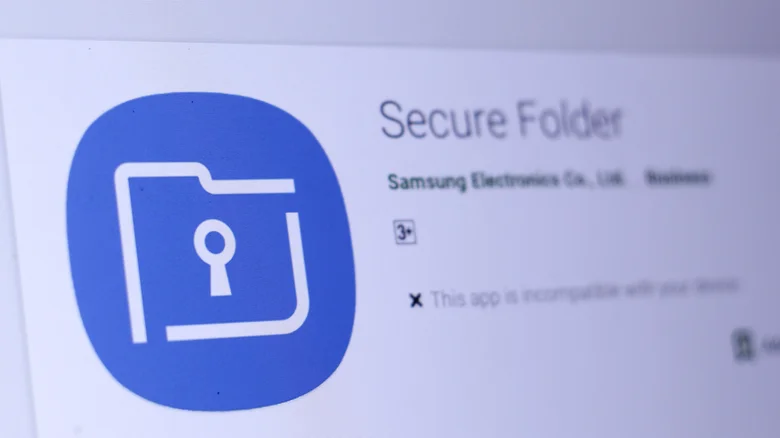
Yeni Güvenli Klasörünüze bir uygulama eklemek için:
- Uygulama çekmecesinde Güvenli Klasör etiketli klasörü bulun.
- Doğrulama parolanızı (PIN, desen, parola veya biyometri) girin.
- Güvenli Klasör etiketinin altındaki Artı (+) simgesine dokunun.
- Seçtiğiniz uygulamayı veya uygulamaları seçin.
- Ekle’ye dokunun.
Güvenli Klasör bu uygulamayı özel alana kopyalayacaktır. Orijinal kopya aynı kalır, ancak ikinci bir örnek artık Güvenli Klasörün içinde bulunur. Çoğaltıldıktan sonra, orijinali kaldırabilir veya uygulamanın iki sürümünü yan yana çalıştırabilirsiniz. Ancak klonlanmış uygulamaya erişmek için Güvenli Klasörü açmanız gerekir. Bir uygulamayı Güvenli Klasör’den kaldırmak için:
- Güvenli Klasör’e doğru güvenlik kimlik bilgileriyle erişin.
- Üç noktalı menüyü seçin.
- Uygulamaları Yönet’e dokunun.
- Kaldırmak istediğiniz uygulamaları seçin.
- Sil öğesini seçin.
Bir kez daha, bu yalnızca kopyayı silerken orijinal kopya her zamanki gibi erişilebilir kalır. Daha fazla güvenlik için Güvenli Klasörü yeniden adlandırın. Üç noktalı menüye dokunun ve Özelleştir’i seçin. Güvenli Klasörü dikkat çekmeyecek bir şekilde yeniden adlandırın ve simgesini değiştirin. Ayrıca, Güvenli Klasörü görünmez yapın. Bildirim gölgesini aşağı çekin, Güvenli Klasör geçişini bulana kadar kaydırın ve kapatın. Yeniden erişmeniz gerektiğinde tekrar açın.