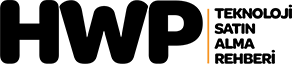İş arkadaşlarınızla Mac bilgisayarlarınız arasında veya sadece bir aygıtınızdan diğerine hızlı ve kolay bir şekilde dosya aktarmak istiyorsanız, Bu makale size Mac’inizde Apple Airdrop’u kullanarak hem MacOS hem de iOS aygıtlarına kablosuz olarak nasıl dosya gönderebileceğinizi gösterecek. İşte tüm adımlar.
Etkinleştirildikten sonra neredeyse her şeyi bir aygıttan diğerine kablosuz olarak kolayca gönderebilir, böylece iş arkadaşlarınızla dosya veya aileniz ve arkadaşlarınızla fotoğraf, video ve medya paylaşmayı kolaylaştırabilirsiniz. Diğer Mac kullanıcılarına kablosuz olarak dosya, belge, medya ve fotoğraf göndermek isteyen Apple Mac kullanıcıları, Apple’ın çok kolay bir çözümü olduğunu bilmekten memnuniyet duyacaklardır. iPhone, iPad veya Apple MacBook bilgisayarınızı kullanarak daha fazla bilgi edinmek için bu bağlantıyı takip ederek fotoğrafları AirDrop ile nasıl göndereceğinizi anlatan hızlı rehbere ulaşabilirsiniz.
İçindekiler
Mac’te AirDrop nasıl açılır?
Başlamadan önce Mac’inizin Apple AirDrop’u destekleyip desteklemediğini kontrol etmenizde fayda var. Çalışması için Mac’inizin 2012 veya daha sonraki bir tarihte üretilmiş olması ve macOS X Lion (10.7) veya daha yeni bir işletim sistemini çalıştırıyor olması gerekir. Bu, Mac ekranınızın sol üst köşesindeki Apple logosuna gidip “Bu Mac Hakkında” menü seçeneğine tıklayarak kolayca kontrol edilebilir. Mac’inizin AirDrop kablosuz aktarım hizmetini desteklediğini kontrol ettikten sonra, açmak için aşağıdaki talimatları izleyin.
Mac’inizde airplay’i açmak için ekranınızın sağ üst köşesindeki menü çubuğu simgelerinde bulunan Wi-Fi ve Bluetooth simgelerine tıklayın. AirDrop’un çalışması için MacBook’unuzda veya Apple masaüstü bilgisayarınızda hem kablosuz hem de Bluetooth’un etkin olması gerekir. Bunun nedeni, hizmetin her ikisini de kullanarak Mac’inizden dosyalarınızı, medyanızı veya belgelerinizi aktarmak istediğiniz bağlı Apple aygıtına kendi güvenli şifreli bağlantısını oluşturacak olmasıdır. Alternatif olarak, herhangi bir nedenle Wi-Fi ve Bluetooth simgelerini göremiyorsanız, bunları etkinleştirmek için Sistem Tercihleri> Ağ (Wi-Fi için) ve Sistem Tercihleri> Bluetooth (Bluetooth için) bölümlerine gidebilirsiniz.
Mac’inizde Bluetooth ve Wi-Fi etkinleştirildikten sonra AirDrop açılır. Ardından bir Finder penceresi açın ve sol kenar çubuğunda “Sık Kullanılanlar” bölümünün altındaki “AirDrop “a tıklayın. AirDrop’u burada göremiyorsanız, Finder> Tercihler> Kenar Çubuğu’na gidin ve AirDrop onay kutusunun seçili olduğundan emin olun.
AirDrop ayarlarını yapın: AirDrop penceresinin alt kısmında “Keşfedilmeme izin ver” seçeneğini bulacaksınız. Açılır menüye tıklayın ve “Hiç Kimse”, “Yalnızca Kişiler” veya “Herkes” arasında seçim yapın. Kişi listenizdeki kişilerle dosya paylaşmak istiyorsanız “Yalnızca Kişiler” seçeneğini seçin. Yakınınızdaki herkesle dosya paylaşmak istiyorsanız “Herkes” seçeneğini seçin.
Mac’inizde AirDrop artık açıktır. Dosyaları alıcının Apple telefonuna, tabletine veya bilgisayarına sürükleyip bırakmanıza ya da desteklenen uygulamalardaki Paylaş düğmesini kullanmanıza olanak tanır. Apple AirDrop’un yalnızca Apple aygıtlarıyla çalıştığını unutmamak gerekir.
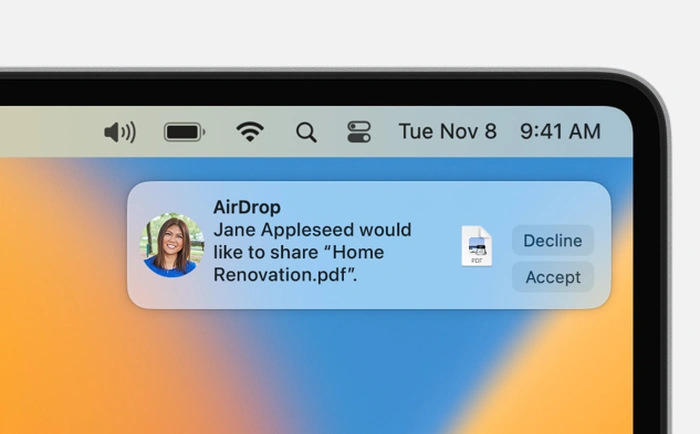
AirDrop Dosya Aktarımı
Mac’te Apple AirDrop, harita konumlarını, web sitelerini, videoları, fotoğrafları, belgeleri ve dosyaları yakındaki bir iPhone, iPad, iPod touch veya Mac bilgisayara kolayca göndermenizi sağlar. AirDrop aracılığıyla öğe göndermenin birkaç yolu vardır ve bunlardan ilki Finder uygulamasını kullanmaktır. Aktarmak istediğiniz dosyayı bulun ve ardından Finder penceresindeki dosyanın üzerinde “Kontrol tuşuna ve fare tıklamasına” aynı anda basın. Ardından açılan kısayoldan Paylaş menü seçeneğini seçin.
Tek dosyaları aktarmanın ikinci yöntemi, göndermek istediğiniz dosyayı açmak ve uygulama penceresindeki Paylaş düğmesine tıklamaktır. Listelenen paylaşım seçeneklerinden AirDrop’u seçin ve ardından kapsama alanında olan kişiyi seçin. Her iki aygıtın da birbirine 30 fit veya 9 m mesafede olması ve her iki aygıtın da kablosuz ve Bluetooth bağlantılarının açık olması gerekir.
İlginizi çekebilir: iPhone veya iPad’de Nasıl Tarama Yapılır?
Eski Mac bilgisayarların AirDrop’u desteklemeyebileceğini ve 2012 Mac Pro hariç 2012 veya sonrasında piyasaya sürülen ve Apple Mac OS X Yosemite veya sonraki bir işletim sistemini çalıştıran bir sisteme ihtiyacınız olacağını unutmayın. Bir iPhone, iPod veya iPad’e aktarım yapıyorsanız, bu iOS cihazlarının iOS 7 veya sonraki bir sürümünü çalıştırması ve “Kişisel Erişim Noktası “nın açık olması gerekir.
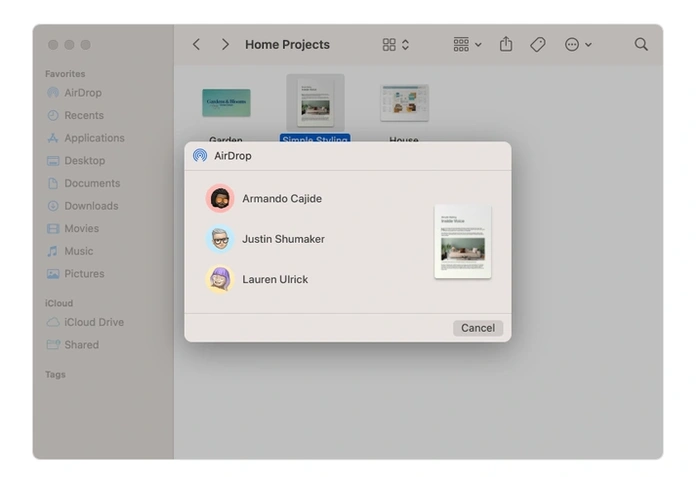
Dosyaları kablosuz olarak gönderin
Mac’inizde AirDrop aracılığıyla dosya paylaşmanın üçüncü bir yolu da AirDrop penceresini açıp dosyaları alıcıya sürüklemektir. Tek seferde aktarmanız gereken çok sayıda belgeniz varsa bu kullanışlı bir çözümdür. Bir bağlantı başlatmak için Finder penceresinin kenar çubuğunda AirDrop’u seçin, burada yukarıdaki resimde olduğu gibi bilgisayarınızın kapsama alanında aygıtı olan herkesin listelendiğini göreceksiniz. Buna Finder menü çubuğundan Git ve ardından Airdrop’a giderek de erişebilirsiniz.
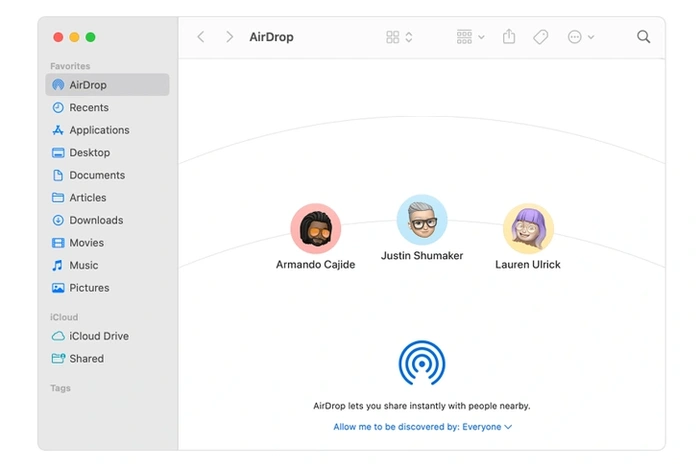
Seçildikten sonra yakındaki tüm AirDrop kullanıcılarını gösteren bir AirDrop penceresi açılacaktır, bir veya daha fazla belge, dosya veya fotoğrafı doğrudan alıcının simgesine sürüklemeniz yeterlidir; dosyalar bir Mac’ten diğerine aktarılmaya başlayacaktır.
AirDrop alıcılarını göremiyorsanız
AirDrop kullanırken bağlantı almakta sorun yaşıyorsanız, Finder menü çubuğunda Git > Airdrop’a giderek bunu etkinleştirip etkinleştirmediğinizi kontrol edebilirsiniz. Burada, iOS cihazlarındakine benzer bir şekilde AirDrop penceresinde Keşfedilmeme izin ver seçeneğini göreceksiniz.
Burada Yalnızca Kişiler’den almanıza izin veren birkaç seçenek vardır ve her iki aygıtın da iCloud’da oturum açmış olması ve gönderenin Apple Kimliği ile ilişkili e-posta adresi veya telefon numarasının alıcı aygıtın kişiler uygulamasında olması gerekir.
Yalnızca Kişiler seçeneğinin yalnızca iOS 10 ve üzeri, iPadOS ve macOS Sierra 10.12 ve üzeri sürümleri çalıştıran bilgisayar ve aygıtlarda kullanılabildiğini de belirtmek gerekir. Apple, daha eski bir yazılım sürümüne sahip bir aygıtta AirDrop Yalnızca Kişiler olarak ayarlanmışsa, AirDrop’u kullanırken seçeneği Herkes olarak değiştirebileceğinizi ve kullanmadığınız zamanlarda tekrar değiştirebileceğinizi açıkladı.”
Mac’te AirDrop kullanarak belge, dosya ve medya aktarma ve iOS aygıtlarında Kişisel Erişim Noktası’nı açma hakkında daha fazla bilgi için resmi Apple Destek sitesine gidin.