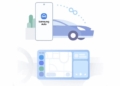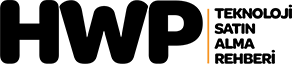USB 3.1 ve Thunderbolt 3 bağlantılarının yetenekleri sayesinde harici bir sabit sürücü ile dahili bir sürücünün okuma ve yazma hızlarıyla eşleşmesi artık mümkün. Bu mimariyi Windows’daki harici bir sürücüyle de çalıştırabilirsiniz.
Bunu yapmak istemeniz pek çok gerekli neden mevcut. Ne de olsa Windows 10 en esnek ve stabil işletim sistemi konumunda.
Windows 10 temelli bir dizüstü bilgisayarınız olduğunu varsayalım. Bununla birlikte seyahat ederken oyun oynamak ya da iş dışında bir uygulama gerçekleştirmek için, dizüstü bilgisayarınızla uyumlu diğer yazılımları yanınızda götürmek istiyorsunuz.

Aynı makinede birden fazla işletim sistemi yüklemesi yapmak istiyorsunuz, ancak dahili sürücünüzü birden çok bölüme ayırmak için yeterli alan yok diye varsayalım.
Herhangi bir bilgisayarda çalışacak taşınabilir bir yükleme oluşturabilmeniz için, Windows To Go özelliğiyle gelen ve onaylı bir yükleme sürücüsüne sahip bir kurumsal Windows sürümüne sahip olmanız gerekir.
Başlamadan önce kötü haberleri bir kenara bırakalım: Windows yaptığınızın ne olduğunu fark ederse, harici bir sürücüye yükleme yapmayı reddedecektir. Bununla birlikte, VMWare gibi araçlarla sorunun üstesinden gelebilirsiniz. En kolay çözüm, WinToUSB adı verilen bir uygulama.
Windows’un harici sürücünüzde çalışmasını sağlamak için aşağıdaki adımları izleyin.
İçindekiler
WinToUSB’yi indirin
WinToUSB, Windows’un pek çok sürümüyle çalışmayan Windows’un kurumsal amaçlı bir aracı olan Windows To Go ile aynı işlevi görür. USB mimarileri ile çalışması amaçlanır. Sadece yazılım diğer sürücülerde amaca giden yolda önemli bir adım atacaktır.
Windows görüntüsünü hazırlayın
Halihazırda bir DVD’niz, bir hayalet dosyanız veya Windows için bir kurulum USB cihazınız varsa, pek çok işlemi kolayca gerçekleştirebilirsiniz. Eğer bu mümkün değilse, bir Windows 10 yükleme ISO görüntü dosyasını doğrudan indirmek kolay bir eylemdir. Sadece bir lisansa ve doğru dil ve ülke seçeneklerine sahip olduğunuza emin olmalısınız.
WinToUSB’ye Windows’un nerede olduğunu söyleyin
WinToUSB’nin solundaki simgeler, Windows’u yüklemek için gerekli ortamı seçmenize izin verir: Mevcut sistem kurulumunun bir görüntü dosyası, DVD veya klonundan yararlanabilirsimiz. İhtiyacınız olan şey uygun olan seçeneği tercih etmektir.
İşiniz Bitmedi
Bunu yaptıktan sonra, ana penceredeki İşletim sistemi sütununda bazı seçenekler görebilirsiniz. Sahip olduğun lisansa uyan birini seçin. Örneğin, resmi resim dosyasından yüklüyorsanız, Ev ve Pro arasında seçim yapabilirsiniz. İleri’yi tıklayın.
Yükleme diski, bölüm ve modu seçin
Bir sonraki ekranda, hedef diski seçin ve etiketle bezenmiş kutuyu kullanın: Windows’u kurmak istediğiniz harici sürücüyü bu menüden seçin.
Menünün aşağısındada bir grup seçenek ortaya çıkaracaktır. Sistem ve ön yükleme bölmelerini seçmeniz istenecek fakat bu basit bir işlem işlem. Harici sürücüuü birden fazla bölüme ayırmazsanız, sistem ve ön yükleme için kullanılabilir bölümü kolayca kolayca seçebilirsiniz.
Bios yapısının nimetlerinden faydalanın
WinToGo işlemi tamamlandıktan sonra yapmanız gereken tek şey Windows’a ön yükleme yapmak. Bunu başarmak için, bilgisayarınızı yeniden başlatın ve harici sürücü için ön yüklemeyi tercih edin. Ne yazık ki pek çok bilgisayar, bu konumda görevlerini karıştırabilir. PC’yi yeniden başlatırken BIOS’a erişmek için F8 veya F12 tuşuna basmanız yeterli. OS’u yüklemeden önce PC’niz için ön yükleme yaparken söz konusu ekrana ve özellikle anakart üreticisine dikkat edin. Böylece gerekli düzenlemeleri gerçekleştirebilirsiniz.