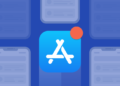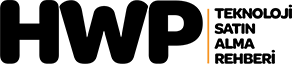Bir belgeyi taramak ve imzalamak için büyük bir makineye ihtiyacınız yok. Bunun yerine, iPhone veya iPad’inizi kullanabilir ve bir dakikadan kısa sürede PDF’ye dönüştürebilir ve gitmesi gereken yere gönderebilirsiniz.
Bir doktor ziyareti için formları doldurmak, bir kira sözleşmesi imzalamak veya bir sözleşme göndermek için baş ağrısını ortadan kaldırabilir. Tüm bunlar, iPhone ve iPad’de önceden indirilmiş olarak gelen Apple Notes uygulamasında yapılabilir.
Ve tarama işlevini kullanmak, belgenin yalnızca bir kağıt parçasının resmi değil, gerçek bir tarama gibi görünmesini sağlar. Ayrıca, siyah beyaz olarak filtreleyebilir, belgeyi e-imzalayabilir ve birden çok sayfayı tek bir PDF dosyasında birleştirebilirsiniz.
İşte ne yapmanız gerektiği:
İçindekiler
iPhone veya iPad’de belge nasıl taranır

Başlamadan önce: iPhone veya iPad’inizin belge ile arka planı daha kolay ayırt edebilmesi için belgenizi zıt bir arka plana yerleştirmek en iyisidir. Örneğin, beyaz bir kağıt parçasıysa, koyu renkli ahşap bir masanın üzerinde tarayın.
- Notlar uygulamasını açın ve yeni bir not oluşturmak için sağ alt köşedeki kağıt kalem simgesine tıklayın.
- Kamera simgesine dokunun ve Belgeleri Tara’ya tıklayın.
- Belgeyi iPhone veya iPad kamera lensinizin altına yerleştirin. Belgenizin çevresinde turuncu renkte vurgulanmış bir kutu görünecek ve tarama otomatik olarak alınacaktır. Görüntü hemen taranmıyorsa, görüntüyü yakalamak için deklanşöre veya ses düğmelerinden birine de basabilirsiniz.
- Belge boyutu farklı görünüyorsa, tarama kutusunun her bir köşesini tıklatabilir veya arka planı değil yalnızca belgeyi hizalamak üzere hizalayabilirsiniz.
- Çok sayfalı bir PDF tarıyorsanız, yalnızca bir dosyanın oluşturulması için sayfaları birbiri ardına taramaya devam edebilirsiniz.
- Taramanızı çekmeyi bitirdikten sonra Kaydet’e basın.
iPhone veya iPad taraması nasıl düzenlenir

Şimdi taramanızı düzenleme zamanı. Yeniden adlandırabilir, PDF olarak dışa aktarabilir, yazdırabilir ve daha fazlasını yapabilirsiniz. İşte ne yapmanız gerektiği:
- Belgeyi yeniden adlandırmak için: Taramanın üst kısmındaki dosya adına dokunun.
- Sayfa eklemek için: Belge kaydedildikten sonra, resmin altında, sol alt köşedeki artı simgesine dokunarak sayfa eklemenizi sağlayan bir seçenek belirecektir.
- Kırpmak için: Kare gibi görünen kırpma simgesini seçerek belgeyi kırpabilirsiniz. Bu, belgenizi tam olarak kırpmanıza yardımcı olacak yuvarlak büyüteçli dört noktalı bir kırpma kutusu açacaktır.
- Belgenizin yönünü ayarlamak için: Ekranın sağ alt köşesindeki döndürme simgesini seçin.
- Belgenizi göndermek için: Taramanın sağ üst köşesindeki Dışa Aktar düğmesine tıklayın. Dışa Aktar’ı seçtikten sonra, PDF’yi yazdırma, işaretleme, kopyalama, paylaşma veya dosyalarınıza kaydetme seçeneğini de göreceksiniz.
- PDF’yi imzalamak için: Dışa Aktar’ı tıkladıktan sonra İşaretle seçeneğine dokunun. Sağ alttaki + düğmesine basın ve İmza’yı tıklayın. Burada kayıtlı bir imza ekleyebilir veya yeni bir imza oluşturabilirsiniz. İmzanızın boyutu ayarlanabilir ve belge üzerinde istediğiniz yere yerleştirebilirsiniz.
İşte bu kadar.