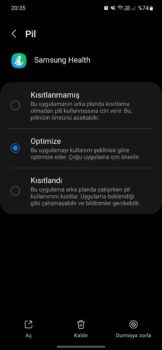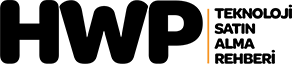Yavaşlayan bir Android telefon hepimiz için sinir bozucudur. Araştırmalar, akıllı telefon kullanıcılarının cihazları ile günde ortalama 2.600 defadan fazla etkileşim kurduğunu ortaya çıkardı. Her bir dokunuşta veya kaydırmada, gecikme ve takılma ile karşılaşmak akıllı telefon deneyiminizi kabusa dönüştürebilir. Giriş seviyesi modellerden, son teknoloji amiral gemilerine kadar bütün akıllı telefonlarda bu sorun ile karşılaşılabilir. Yeni bir Android telefon satın almadan önce aşağıdaki önerileri denemek isteyebilirsiniz.
Android, performansı etkileyebilecek birçok değişkene sahip karmaşık bir işletim sistemidir. Aşağıdaki adımları gerçekleştirerek Android telefonunuza ihtiyaç duyduğu hız artışını sağlayabilirsiniz.
İçindekiler
Fotoğrafları, videoları ve diğer dosyaları silme
En üst düzey Android telefonlar bile depolama alanı dolduğunda yavaşlamaya başlar. İşletim sisteminin en iyi şekilde çalışması için biraz nefes alması gerekir. Google, telefonunuzdan en iyi performansı elde etmek için depolama alanının en az yüzde 10‘unu boş bırakmanızı önerir. Fazla boş alanınız yoksa bazı büyük dosyaları silmek işe yarayabilir.
Önemli dosyaları silmeden önce de yedekleme yapmanız önerilir. Dosyalarınızı, bilgisayarınıza veya bir USB sürücüsüne aktarabilir ya da bu dosyalara daha sonra erişmek istiyorsanız buluta yedekleyebilirsiniz.
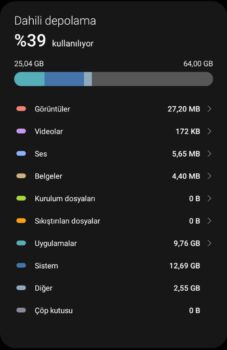
Dosyaları silmek için telefonunuzda yüklü olan dosya tarayıcısını kullanabilirsiniz. Google‘ın Dosyalar ve Samsung‘un Dosyalarım uygulamalarının her ikisi de büyük dosyaları tanımlayan araçlara sahiptir. Daha yeni Android telefonlarda ise Windows‘taki Geri Dönüşüm Kutusu veya MacOS‘taki Çöp Kutusu gibi çalışan bir çöp kutusu bulunmaktadır. Bu nedenle dosyalarınızı sildikten sonra onları tamamen kaldırmak için çöp kutunuzu boşaltmanız gerekecektir.
Kullanılmayan uygulamaları silme
Belirli uygulamalar bazen sistem yavaşlamalarına neden olabilmektedir. Depolama alanınızda biraz boşluk olması işleri hızlandırmaya yardımcı olabilir. Düzenli olarak veya önemli amaçlar için kullanmadığınız uygulamaları kaldırmak işe yarayabilir.
Silmek isteyeceğiniz ilk uygulamalar ise üçüncü taraflardan telefonunuza önceden yüklenmiş olarak gelen uygulamalardır. Birçok telefonda oyunlar, mesajlaşma, sosyal medya uygulamaları ve benzer birçok uygulama ön yüklü olarak gelmektedir. Bu uygulamalar, geliştiricilerin telefonunuza yüklenmesi için para ödediği ve çoğunlukla silinebilir uygulamalardır. Bazıları hâlen yararlı veya gerekli olabilir. Bu nedenle mobil oyunlar gibi yalnızca önemsiz olduğunu bildiğiniz uygulamaları silebilirsiniz.
Ardından dikkatinizi hiç kullanmadığınız uygulamalara çevirebilirsiniz. Play Store‘dan yüklediğiniz bir uygulama telefonunuzda gereksiz yer kaplıyorsa ve kullanılmıyorsa muhtemelen silmenizde bir sakınca yoktur.
Kötü amaçlı uygulamaları kontrol etme
Play Store‘daki pek çok uygulama kötü kodlanmıştır. Bazı uygulamalar ise dolandırıcı, spam içerikli veya yalnızca kaynakları tüketecek şekilde tasarlanmıştır. Bu uygulamalar Android telefonunuzun performansını ciddi şekilde etkileyerek sisteminize zarar verebilir. Sorunlu uygulamalar RAM ve pil gibi değerli kaynakları tüketerek arka planda uyanık kalacaktır. Uygulamaların güvenilirliğini kontrol etmeden indiren bir kullanıcı iseniz ve de telefonunuzda herhangi bir yavaşlama söz konusu ise belirli uygulamaları elemek iyi bir fikir olabilir.

Kontrol dışı uygulamaları belirlemenin bir yolu da pil ayarlarınıza bakmaktır. Android, pil kullanım detaylarında her uygulamanın pil kullanımınızın yüzde kaçından sorumlu olduğunu gösterir. Bir uygulama diğerlerinden önemli ölçüde daha yüksek bir yüzde gösteriyorsa, özellikle de fazla zaman harcamadığınız bir uygulamaysa, düşük performansın sorumlusunun o olabileceğinin bir işareti olabilir.
Sonraki aşamada Android’i yalnızca stok uygulamalarıyla başlatacak olan Güvenli Mod‘da telefonunuzu başlatabilirsiniz. Telefonunuz Güvenli Mod’da çalışırken herhangi bir sorun yoksa bu, sorununuzun yüklediğiniz bir uygulamadan kaynaklandığını gösterir. Güvenli Mod’da başlatmak için telefonunuzu tamamen kapatın. Ardından telefon ekranında “Güvenli Mod” yazısı görünene kadar güç ve ses kısma tuşlarına aynı anda basılı tutun.
Sorun bir uygulama gibi görünebilir. Sorun yaratan uygulamanın hangisi olduğunu belirlemekte de zorlanabilirsiniz. Bu durumda en son yüklediğiniz uygulamaları birer birer kaldırmayı deneyerek, her kaldırma işleminden sonra hızın artıp artmadığını kontrol edebilirsiniz.
Seyrek kullanılan uygulamalar için pil kullanımını kısıtlama
Bazı uygulamalar kendilerini arka planda uyanık tutarak RAM‘inizi tüketir. Bu da Android’i yavaşlatabilir ve fazladan pil tüketebilir. Yukarıda bu tür uygulamaları nasıl tespit edip ortadan kaldıracağınızı anlatmıştık. Ancak iş, iletişim veya farklı bir amaç için ara sıra ihtiyaç duyabileceğiniz ve bu nedenle kaldıramayacağınız bazı uygulamalar vardır. Önceden yüklenmiş olarak gelen bazı uygulamalar da kaldırılamaz. Bu gibi durumlarda Android cihazınızı hızlandırmaya yardımcı olabileceğinden, bu uygulamaları uyku moduna alarak kaynaklarınızı tüketmediklerinden emin olmak isteyebilirsiniz.
Devam etmeden önce uykuya alınan uygulamalarının iki ucu keskin bir kılıç olabileceğini unutmamak gerekir. Bazı kullanıcıların yavaş bir Android telefon sandığı şey, aslında uyku moduna alınan bir uygulamanın Android tarafından sıfırdan başlatılması olabilir. Bu şekilde sıfırdan başlatılan bir uygulamanın açılması, arka planda zaten uyanık olan bir uygulamanın açılmasından daha uzun sürer. Doğru dengeyi sağlamak için, pil ayarlarınızın güç tüketen uygulamaları agresif bir şekilde kısıtladığından emin olabilir ve aynı zamanda düzenli olarak kullandığınız uygulamalar için muafiyetleri manuel olarak ayarlayabilirsiniz.
Pixel telefonlarda arka plan kullanımı yüksek olan uygulamaları Ayarlar> Pil’e giderek kısıtlayabilirsiniz. Sistem de sorunlu olarak tanımladığı herhangi bir uygulama hakkında sizi uyaracaktır. Bu uyarıya ve ardından Kısıtla’ya dokunarak uygulamayı kısıtlayabilirsiniz.
Ek olarak, Ayarlar> Pil> Uyarlamalı Pil’e gidip, Uyarlamalı Pil‘i etkin hâle getirerek bu işlemi otomatikleştirebilirsiniz.
One UI çalıştıran Samsung Galaxy telefonlarda, Ayarlar> Pil ve cihaz bakımı > Pil > Arka plan kullanım sınırları bölümüne gidin ve “Kullanılmayan uygulamaları uyku moduna geçir” seçeneğini açın. Aynı sayfada hangi uygulamaların uyku, derin uyku ve asla uyuma olarak ayarlandığını da görebilirsiniz.
Uygulama önbelleklerini temizleme
Her Android uygulaması daha verimli çalışmak ve hızlı erişim sağlanabilmesi için önbellek adı verilen geçici, gerekli olmayan dosyalardan oluşan bir kitaplık oluşturur. Örneğin Spotify son zamanlarda dinlediğiniz şarkıların yer aldığı albümlerin küçük resimlerini depolar. Bu, genel olarak bir uygulamayı ne kadar çok kullanırsanız zaman içinde o kadar hızlı olacağı anlamına gelir. Ancak önbelleklerin boyutu arttığında birkaç sorun ortaya çıkar. İlk olarak uygulama daha kötü çalışmaya başlar. İkinci olarak uygulama önbelleklerinin kapladığı fazladan depolama, telefonunuzun performansını genel olarak yavaşlatabilir. Bu nedenle en çok yer kaplayan uygulama önbelleklerini silmek, Android‘inizi hızlandırmaya yardımcı olabilir.
Bir uygulamanın önbelleğini silmek için ana ekrandan veya uygulama çekmecesinden ona uzun süre basılı tutup bilgi simgesine (daire içine alınmış küçük “i”) dokunabilir veya Ayarlar> Uygulamalar‘daki uygulama listesinden erişebilirsiniz. Her iki durumda da uygulamanın bilgi sayfasına gittikten sonra Depolama‘ya dokunarak Önbelleği temizle seçeneğini seçmelisiniz.
İlginizi Çekebilir: Android 15 Alacak Telefonlar Belli Oldu!
Bazı uygulamalar ise diğerlerinden daha büyük önbellek oluşturma eğilimindedirler. Örneğin Chrome veya Edge gibi tarayıcılar ya da video akışına odaklanan YouTube ve TikTok gibi uygulamalar normalden daha büyük önbellek boyutlarına sahip olma eğilimindedir.
Önbellek bölümünü temizleme
Android telefonunuzun performansı düşükse önbellek bölümünü temizlemeyi deneyebilirsiniz. Kurtarma Modundan önyükleme yapmak, depolama alanınızın Android’i hızlandırmak için kullanılan geçici dosyaları tutan kısmı olan önbellek bölümünü temizlemenizi sağlar. Bunu sık sık yapmak, telefonunuzun önbelleğini daha yararlı dosyalarla yeniden doldurmasına olanak tanır. Bu işlemin sistem güncellemelerinden sonra da yapılması gereklidir. Bu, telefonunuzun daha sorunsuz çalışmasını sağlar.
Kurtarma Modunu açmak için güç düğmesine basılı tutarak telefonunuzu tamamen kapatın. Telefon tamamen kapanana kadar bekleyin. Ardından güç ve ses kısma düğmelerine basılı tutun (bazı modeller bunun yerine ses açma düğmesini de kullanabilir). Telefonunuzun üreticisinin logosu göründüğünde güç düğmesini bırakın. Kurtarma Modu ekranı görünene kadar ses düğmesine basılı tutmanız gerekir.

Kurtarma Modu ekranından önbellek bölümünü temizleme seçeneğine gitmek için ses artırma ve azaltma düğmelerini kullanın. Seçim yapmak için de güç düğmesini kullanabilirsiniz. Android’in bazı sürümlerinde üreticiye bağlı olarak “BU GERİ DÖNDÜRÜLMEZ!” şeklinde bir uyarı ekranıyla karşılaşabilirsiniz. Bu uyarı teknik olarak doğrudur, ancak endişelenecek bir durum da yoktur. Devam edin ve evet’i seçin.
Bu işlem birkaç saniyeden fazla sürmemelidir. Ardından Kurtarma Modu ekranı yeniden görünecektir. “Sistemi şimdi yeniden başlat” seçeneğini seçin. Telefonunuz yeniden başlayacaktır.
Uygulamaları onarma
Android’deki düşük performans, bir sistem güncellemesinden sonra ortaya çıkan uygulama uyumsuzluğundan da kaynaklanabilir. Android, bir güncellemeden sonra her uygulamayı optimize eder, ancak bazen sorunlarla karşılaşılabilir. Bu sorunların önüne geçmek için uygulama optimizasyon sürecini telefonunuzun Kurtarma Modundan kendiniz başlatabilirsiniz.
Kurtarma Modunu açmak, uygulamaları mevcut Android sürümünüz için optimize etmenize olanak tanır. Eğer bir uygulama hatası sistem hızlarının düşmesine neden oluyorsa, yapılan bu işlem muhtemelen sorunu çözecektir.
Kurtarma Modunu açmak için güç düğmesine basılı tutarak telefonunuzu tamamen kapatın. Telefon tamamen kapanana kadar bekleyin. Ardından güç ve ses kısma düğmelerine basılı tutun (bazı modeller bunun yerine ses açma düğmesini de kullanabilir). Telefonunuzun üreticisinin logosu göründüğünde güç düğmesini bırakın. Kurtarma Modu ekranı görünene kadar ses düğmesine basılı tutmanız gerekir.
Kurtarma Moduna girdikten sonra Uygulamaları Onar’a gitmek için ses artırma ve azaltma düğmelerini kullanın. Ardından seçim yapmak için güç düğmesine basın (Bu aşamada dikkatli olmanız gerekir. Çünkü burada telefonunuzu fabrika ayarlarına sıfırlama seçeneği de mevcuttur. Yanlış bir seçim yapmanız durumunda tüm verileriniz silinir). Telefonunuz yeniden başlatılacak ve uygulamalarınızı onarmaya başlayacaktır. Bu işlem biraz zaman alabilir. Ancak sonunda işlemin tamamlandığına dair bir bildirim alacaksınız.
Android’de animasyon hızlarını değiştirme
Android’de hız, kullanıcılara göre farklı algılanabilir. Animasyon hızları da telefonunuzun ne kadar akıcı hissettirdiği konusunda önemli bir rol oynar. Android üreticileri ana ekranınıza gitmek, uygulama açmak veya bildirim panelini aşağı kaydırma gibi işlemlerin animasyonlarını tasarlamada çok zaman harcamaktadırlar. Ancak bazı kullanıcılar için bu animasyonların varsayılan hızı çok yavaştır. Buradaki bir başka sorun da bazı telefonların animasyonları oluşturmakta zorlanıyor olmalarıdır. Bu, Android deneyiminizi değiştirebilecek birçok ayardan biridir.
Android, animasyon hızlarını değiştirmenize olanak tanır. Animasyon hız ölçeğini düşürmek, sistem animasyonlarını hızlandıracaktır. Bu, telefonunuzun daha hızlı çalışmasının yanı sıra gösterilecek daha az animasyon olduğu anlamına da gelir.
Bu ayara erişmek için ilk adım, animasyon hız ayarlarının saklandığı geliştirici seçeneklerini etkinleştirmektir. Bunu yapmak için ayarlarınızın Cihaz hakkında bölümüne gidin ve Android sürüm numarasını bulun. Üzerine birkaç kez dokunun. Burada ekranınızın alt kısmına doğru kalan dokunma sayısını gösteren bir uyarı bildirimi göreceksiniz. Geliştirici seçeneklerinin kilidinin açıldığını onaylayan başka bir uyarı bildirimi alana kadar dokunmaya devam edin. Çoğu telefonda Android sürüm numarasına yedi kez dokunmanız gerekir. Etkinleştirmenin tamamlanması için PIN veya parola girmeniz istenebilir.
Bu yapıldıktan sonra Ayarlar sayfasına geri dönerek Sistem‘e dokunun ve Geliştirici seçeneklerini bulun. Geliştirici seçeneklerinde Pencere animasyonu ölçeği, geçiş animasyonu ölçeği ve animatör süresi ölçeği seçeneklerini bulana kadar kaydırın. Her birini .5x olarak ayarlayın. Hızdan hoşlanmıyorsanız, sizin için en uygun olanı bulana kadar bu üç ayarı değiştirebilirsiniz.
Telefonunuzu yeniden başlatma
Android’de yaşadığınız birçok sorun cihazınızı kapatıp tekrar açtığınızda ortadan kalkacaktır. Yeniden başlatma, en temel sorun giderici gibi görünebilir. Ancak yavaş bir Android telefonu hızlandırmada son derece etkili olabilir. Bunun nedeni, Android’in çalışırken çok sayıda geçici dosya oluşturması ve yeniden başlatmalar arasında ne kadar uzun süre geçerse, o kadar fazla birikmeleridir. Uzun süre açık kalan bir cihaz daha kötü performansa yol açabilir. Yeniden başlatma, çalışan tüm uygulamalarınızı durdurur ve belleği boşaltır. Bu, özellikle çok fazla RAM‘i olmayan telefonlarda performansı anında artırabilir.
Android telefonunuzu yeniden başlatmak için güç menüsü görünene kadar güç düğmesini basılı tutun. Varsayılan ayarların etkin olduğu Pixel telefonlarda, Güç ve Ses artırma düğmelerine aynı anda basılı tutun. Yeniden Başlat seçeneğine dokunun. One UI çalıştıran Samsung Galaxy telefonlarda ise güç tuşuna basılı tutulduktan sonra Yeniden Başlat’a dokunmak yeterlidir. Telefonunuz kapanacak ve tekrar açılacaktır.
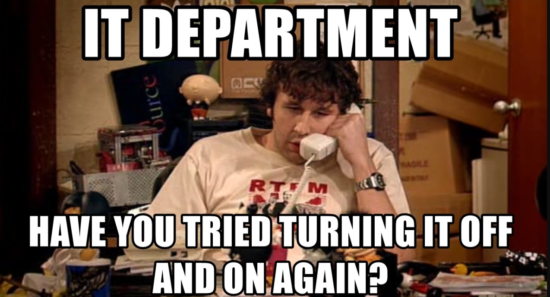
Fabrika ayarlarına döndürme
Fabrika ayarlarına sıfırlama, fotoğraflar ve videolar dahil olmak üzere tüm uygulamalarınızı ve dosyalarınızı silerek telefonunuzu ilk yapılandırmasına geri döndürür. Eğer yukarıdaki 9 adımdan hiçbiri işe yaramadıysa fabrika ayarlarına sıfırlamayı deneyebilirsiniz. Her şeyi denediyseniz ve de Android telefonunuz hâlâ yavaş çalışıyorsa, bunu yapmanın zamanı gelmiş olabilir.
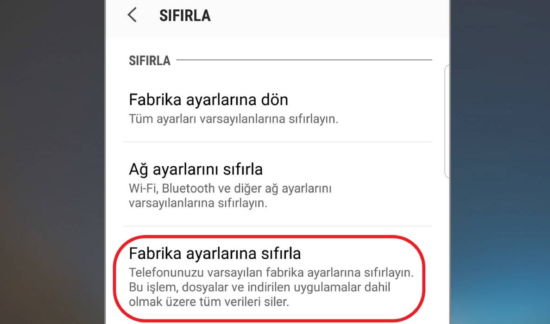
Sıfırlama yapacaksanız ve dosyalarınızı kaybetmek istemiyorsanız, bunları bir USB kablosuyla veya doğrudan telefonun şarj bağlantı noktasına takılı bir USB-C flash sürücüyle bir bilgisayara yedekleyebilirsiniz. Google, Dropbox ve diğer şirketlerden temin edilebilen bulut yedekleme hizmetleri de bulunmaktadır. Bununla ilgili daha fazla bilgi için Android telefonunuzu yedeklemeye yönelik kılavuzlara göz atabilirsiniz.
Telefonunuzu fabrika ayarlarına sıfırlamak için Ayarlar‘a gidin. Pixel cihazlarda ve diğer standart bir Android telefonlarda Ayarlar> Sistem > Seçenekleri sıfırla > Tüm verileri sil (fabrika ayarlarına sıfırla) seçeneğine gidin. PIN’inizi veya şifrenizi girmeniz istenecek ve ardından sıfırlama başlayacaktır. One UI çalıştıran bir Samsung Galaxy telefonda Ayarlar> Genel yönetim> Sıfırla> Fabrika verilerine sıfırla seçilmelidir. Parolanızı veya PIN’inizi girmeniz istenecek ve ardından sıfırlama işlemi başlayacaktır.
Tam bir sıfırlamadan sonra bile telefonunuz hâlâ yavaş çalışıyorsa büyük olasılıkla yazılımsal değil donanımsal bir sorununuz vardır.
Bu rehberde, yavaşlayan Android telefonunuzu nasıl hızlandırabileceğinize dair 10 öneriden bahsettik. Eğer bu önerilerin hiçbiri cihazınızda işe yaramadıysa, donanımsal bir hata ile karşı karşıya olabilirsiniz. Bu durumda cihazınızı bir yetkili servise götürerek sorunun ne olduğunu bulabilirsiniz.