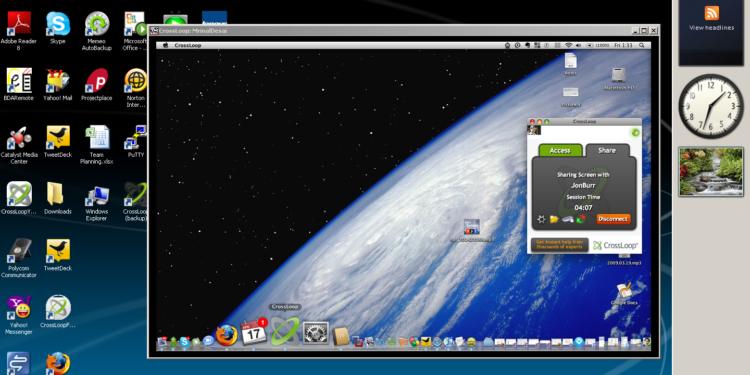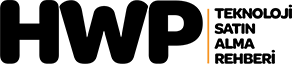İçindekiler
Apple marka bilgisayarlara Windows kurmak pek zor değil; peki bu Windows temelli bilgisayarlara Mac OS X kurma amacınız varsa bunu nasıl gerçekleştirirsiniz?
Windows işletim sistemi, en büyük rakibi Mac OS X’e göre çok daha kolay kurulabilen, uyumlu bir işletim sistemi konumunda. Öyle ki doğru bilgilere sahipseniz onu, herhangi bir Mac bilgisayara kurarken hiçbir zorluk yaşamazsınız. Mac OS’un eko-sistemi ise daha dar ama çok ama çok daha stabil. Belki de bu işletim sistemini Windows temelli bir PC’de denemek isteyebilirsiniz. Size bunun nasıl yapılacağını anlatmak istiyoruz.
 İlk Adım
İlk Adım
Apple, değiştirilmiş bir sürüm olsun veya olmasın, macOS’ub kendi cihazlarından başka makinelerde çalışmasını kesinlikle yasaklıyor. Bunu yaparak, macOS lisans sözleşmesinin şartlarını ihlal ettiğinizi vurgulayalım. Tercih size ait. Eski bir bilgisayarınız varsa, MacOS’un (veya OS X’in) her sürümünü 10.7.5 Lion’dan, 10.12 Sierra’ya kadar işletim sistemlerini yükleyebileceğinizi söylemekten memnuniyet duyuyoruz. Eski makinenizin işletim sistemi ile uyumlu olup olmayacağı tamamen başka bir hikaye. Donanım sorunları, kart girişi hataları ve Wi-Fi problemleri ile uğraşabilirsiniz.
Bilgisayarınız yeterince güçlü mü?

Yazılımı indirin

USB sürücüsü oluşturun
Artık istediğiniz dosyalar elinizde ama bir USB ön yükleme diski oluşturmanız gerekiyor.
Kullanacağınız USB sürücüsünü Mac’inize takın ve Mac’nizin dahili Disk Utility uygulamasını başlatın. Sürücüdeki her şey kaldırılacaktır; bu nedenle, devam etmeden önce verilerinizin güvende olduğundan emin olun. Hazır olduğunuzda, soldaki listeden USB cihazınızı seçin ve Sil’i tıklayın.
Sürücüye bir isim verin ve “Format” başlığı altındaki Mac OS Genişletilmiş (Journaled) ve “Şema” altındaki GUID Bölüm Haritası’nı seçin ve Sil’i tıklayın. USB aygıtı artık ön yüklenebilir bir macOS yükleme sürücüsü haline gelmeye hazır. UniBeast’u başlatın ve yönergeleri izleyin – yaklaşık dört kez Devam et’i tıklamanız gerekecek. Ardından yazılım lisans anlaşmasını kabul edin. Disk Yardımcı Programıyla sildiğiniz USB sürücüsünü seçin. Yükleyici, daha önce Mac App Store’dan indirdiğiniz macOS sürümünü seçmenizi isteyecektir. Bunun çalışması için Mac App Store indirmenin bitmesi gerekir ve Install macOS Sierra dosyası Uygulamalar klasörünüzde kalmalıdır. Sonra ön yükleme seçeneklerine gelin.
UniBeast belgelerine göre, UEFI özellikli sistemler (en modern donanım) için UEFI Önyükleme Modu’nu veya hala BIOS kullanan daha eski makineler için Eski Önyükleme Modu’nu seçin. Ayarlarınız doğruysa “devam et” simgesine tıklayın. Şimdi dosyaların USB sürücüsüne yazılmasını bekleyin.

PC’de kuruluma başlayın
Aşağıdaki işlemler Unibeast ve Bios ile PC üzerinden yapılmalı:
BIOS / UEFI’yi Optimize Edilmiş Varsayılanlara Ayarlayın
Destekleniyorsa CPU’nuzun VT-d’sini devre dışı bırakın
Destekleniyorsa, CFG Kilidini devre dışı bırakın
Destekleniyorsa, Güvenli Önyükleme Modunu Devre Dışı Bırakın
Varsa IO SerialPort’u devre dışı bırak XHCI elden çıkarmayı etkinleştirin
USB 3.0’ı devre dışı bırakın(MAC OS yüklenirken sorun yaratabiliyor)
BIOS’unuzu / UEFI’yı yapılandırdıktan sonra kaydedin ve cihazı kapatın. Daha önce oluşturduğumuz USB sürücüyü bilgisayarınıza, tercihen bir USB 2.0 portuna takın. PC’nizi açın ve önyükleme sırasında önyükleme aygıtı klavye F12 veya F8 tuşuna basarak UOS’u açın. İstediğiniz USB sürüyü seçin, ardından Clover önyükleme ekranında USB’den Mac OS X’i Ön yükleme tercihinde bulunun.

Detaylar, detaylar…
Yükleyici şimdi başlatılacak ve Dil seçmeniz gerekecek. MacOS’u sıfırdan kurarken, yükleme alanını hazırlamanız gerekir. Ekranın üst kısmındaki Yardımcı Programlar’ı tıklayın ve Disk Yardımcısı Programı’nı açın. MacOS için hedef yerinizi seçin, sonra Sil butonuna tıklayın. Sürücüye bir ad verin (örn. Hackintosh), “Format” başlığı altında OS X Genişletilmiş (Journaled) seçeneğini, “Şema” altındaki GUID Parition Map’ı seçin ve ardından Sil’i tıklayın. Kurulum yeri sorulduğunda bu diski seçtiğinizden emin olarak yükleyici seçeneği ile devam edin.
Son dokunuşlar
Şimdi, Mac yükleme bölümünüzün önyüklenebilir olmasını sağlamanız gerekecek, böylece USB önyükleme yükleyicisine bağımlı kalmayacaksınız. Makinenizi yeniden başlatın ve önyükleme aygıtı seçim tuşunu basılı tutun (F12 veya F8), daha sonra USB aygıtından önyükleme yaptığınız biçimde davranın. Clover önyükleme ekranında, talimatları izleyerek macOS yüklemesini tamamlayın. Sonunda macOS’a önyükleme yaptığınızda, USB yükleyicisine gidin ve MultiBeast(tonymacx86.com sitesinden indirilebilir) uygulamasını çalıştırın. Yeni yüklemeler için, Hızlı Başlangıç’ı tıklayın ve UEFI Önyükleme Modu veya Eski Önyükleme Modu (eski donanım için) arasında seçim yapın, ardından Sürücüler sekmesinden ilgili ses ve ağ seçeneklerini seçin.
Seçtiğiniz yapılandırmayı kaydetmeden veya yazdırmadan önce “Özelleştir” menüsü altında daha fazla seçenek görebilirsiniz. Şimdi Yapılandır’a sonra da Kurulum simgesine tıklayın. Desteklenmeyen sürücü kullanıyorsdanız, ilgili sürücüleri kapmak ve kurmak için bu alandan faydalanabilirsiniz. USB diski çıkartın.
Eğlenme zamanı
Umarız PC’niz ve yeni Mac işletim sisteminiz uyum içerisinde çalışır. Ancak bazı sorunlar yaşarsanız, eski dostunuz Windows’un daima yakınınızda olduğunu unutmayın.