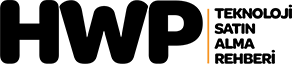Bilgisayarınızın WiFi’yi görmediği zamanlar oldukça sinir bozucu olabilir. Artık her işimizi internet üzerinden hallettiğimiz bir dönemde bilgisayarın WiFi’yi görmüyor olması, işlerimizin aksamasına sebep oluyor. Eğer böyle bir sorun yaşıyorsanız, aşağıdaki çözüm önerilerini uygulayabilirsiniz.
İçindekiler
Bilgisayar WiFi Görmüyor Sorunu Çözümü
Bilgisayarınızdaki Uçak Modu’nu Kapatın
Eğer WiFi’yi telefonunuzda görüyor fakat bilgisayarda görmüyorsanız, Uçak Modu’nu aktif etmiş olabilirsiniz. Bunu düzeltmek için sırasıyla şu adımları takip edin:
- Sol alt köşedeki Başlat’a tıklayıp sonrasında Ayarlar > Ağ ve İnternet‘e gidin. Ayarlar‘a Başlat menüsünün solunda bulunan küçük dişli simge üzerinden ulaşabilirsiniz.
- Şimdi sol bölmedeki Uçak modu‘nu seçin.
- Uçak modu’nun yanında bulunan anahtarı kapalı hale getirin.
- Son olarak WiFi’nin açık olduğundan emin olup tekrar bağlanmaya çalışın.
WiFi Ağını Unutun
Bazı zamanlarda bilgisayarınızda bağlı olduğunuz WiFi ağını unutup tekrar bağlanmak, yaşadığınız sorunu da çözüme kavuşturabilir. Bu yöntemi kullanırken WiFi şifrenizi bildiğinizden emin olmalısınız. WiFi şifrenizi bilmiyorsanız, iPhone’da öğrenmek için buradaki, Android telefonlarda öğrenmek içinse buradaki makaleye göz atabilirsiniz.
Windows bilgisayarınızda WiFi ağını unutmak için şu adımları takip edin:
- Ayarlar menüsünü açmak için klavyenizdeki Windows logo + I tuşlarına basın.
- Ağ ve İnternet > WiFi > Bilinen ağları yönet sıralamasını izleyin.
- Önceden kullandığınız WiFi ağını seçip Unut’a tıklayın.
Bu işlemin ardından WiFi’yi kapatıp tekrar açtıktan sonra ağ taraması sonrası WiFi’yi tekrar görmüş olmanız gerekiyor. Ağın adının üzerine tıklayıp şifreyi girerek WiFi’ye tekrar bağlanabilirsiniz.
WiFi’yi Etkinleştirin
Bilgisayarınızın WiFi’yi görmüyor olması, büyük olasılıkla Windows’unuz WiFi hizmetini devre dışı bırakmasından kaynaklanıyor. Eğer Windows’unuz devre dışı bırakırsa WiFi’ye bağlanamazsınız. Durum buysa, WiFi’yi etkinleştirmek için yapabileceğiniz bazı şeyler var.
İlk yol olarak HP, Lenovo, Dell gibi bazı bilgisayarlarda WiFi’yi açmak/kapatmak için klavyenizde bir tuş bulunur (Fn+F5 gibi). Buradan kontrol sağladıktan sonra WiFi’yi açabilirsiniz.
Bunun dışında bilgisayarınızda birkaç yeri ziyaret ederek de WiFi’yi açabilirsiniz. Bunun için izlemeniz gereken yol şöyle:
- Bilgisayarınızda internet simgesine sağ tıklayıp Ağ ve Paylaşım Merkezi’ni Aç seçeneğini seçin.
- Şimdi Bağdaştırıcı ayarlarını değiştir seçeneğine tıklayın.
- Ardından WiFi’ye (bazı bilgisayarlarda Kablosuz Ağ olarak da görebilirsiniz) sağ tıklayıp Etkinleştir‘e tıklayın.
Bu işlemlerin ardından Windows bilgisayarınızı kapatıp tekrar açarak sorunun çözülüp çözülmedini kontrol edebilirsiniz.
WLAN Otomatik Yapılandırma’yı Açın
WLAN Otomatik Yapılandırma, kablosuz güvenlik ve bağlantı ayarlarını yapılandırabilen kısımdır. Bu özellik etkinleştirildiğinde, WLAN Otomatik Yapılandırma ayarları bilgisayarınızda yüklü olan tüm IEEE 802.11 kablosuz ağ bağdaştırıcılarına uygulanır. Ayrıca şifresi kayıtlı olan WiFi ağlarına otomatik olarak bağlanabilmenizi sağlar. WLAN Otomatik Yapılandırma’yı etkinleştirmek için şu adımları takip edebilirsiniz:
- Windows logo + R tuşlarına aynı anda basıp Çalıştır‘ı başlantın.
- Şimdi services.msc yazıp Enter tuşuna basın.
- WLAN Otomatik Yapılandırma’ya sağ tıklayıp ardından Özellikler‘i seçin.
- Başlangıç türü‘nde Otomatik‘i seçtikten sonra Uygula‘ya ve ardından Tamam‘a tıklayın.
- Şimdi bilgisayarınızı yeniden başlatıp WiFi’nizin görünüp görünmediğini görmek için WiFi ağınıza yeniden bağlanın.
WiFi Ağ Sürücüsünü Güncelleyin
WiFi ağ sürücüsü, işletim sisteminizin kablosuz ağınızla iletişim kurmasını sağlar. WiFi bilgisayarda görünmüyorsa, bunun sebebi güncel olmayan veya bozuk sürücüler olabilir.
Ayrıca bkz: Wi-Fi 6 nedir ve avantajları nelerdir
Sürücüleri güncellemenin iki yolu vardır; manuel ve otomatik. Sürücüyü manuel olarak güncellemek için bilgisayarınızın markasına ait resmi web sitesindeki Windows işletim sisteminizle eşleşen doğru sürücüyü arayarak bulmanız gerekiyor. Bunun dışında bir driver indirme programından yardım alabilirsiniz. Bilgisayarınıza kurabileceğiniz driver programına şuradaki bağlantıdan ulaşabilirsiniz.
Modeminizi Yeniden Başlatın
Modemi yeniden başlatmak, WiFi ile yaşadığınız çoğu sorunu çözüme kavuşturacaktır. WiFi görünmemesi, internete bağlanamama veya zayıf internet gibi sorunlar, modemi yeniden başlattığınızda genelde çözüme kavuşurlar.
Bunun için modeminizin tarayıcı üzerinden arayüzüne girerek veya fişini prizden çıkarıp biraz bekledikten sonra tekrar takarak modemi yeniden başlatabilirsiniz.
Evinizdeki Kablosuz Cihazları Kapatın
Tıpkı WiFi sinyalleri gibi 2,4 GHz veya 5 GHz frekanslarını kullanan kablosuz telefon, mikrodalga fırın, Bluetooth hoparlör gibi cihazlar, WiFi’nin görünmemesine veya çalışmamasına sebep olabilir. Bu yüzden sorunun bundan kaynaklı olup olmadığını anlamak için bu cihazları kontrol edebilirsiniz.
Yapmanız gereken şey öncelikle bu cihazları kapatıp her birinin fişini çekmek. Ardından bilgisayarınızla WiFi ağınıza tekrar bağlanmayı deneyin. WiFi’ye bağlanabiliyorsanız, sorunun bu cihazlardan kaynaklandığı sonucuna ulaşabilirsiniz.