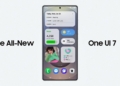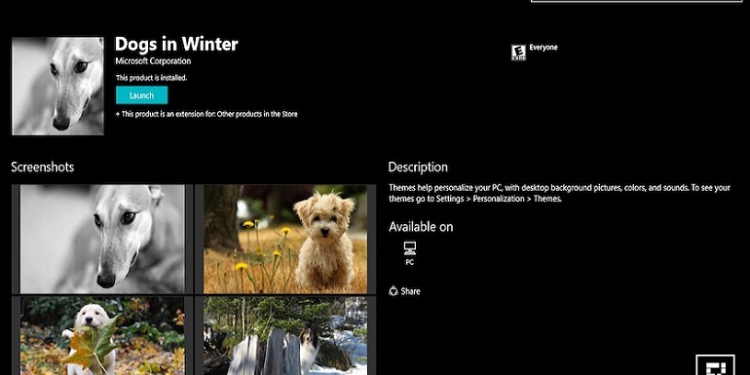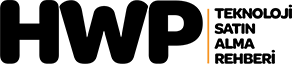Windows 10 Creators Update’de yeni temalar elde edip, onları özelleştirmeniz mümkün. Peki tüm bu işlemleri gerçekleştirmek için neler yapmanız gerekiyor?
“Masaüstü teması nedir” sorusu aklınızı kurcalıyorsa, basit bir yanıt verelim: Temaları, masaüstü kurulumuz için için bir kıyafet gibi düşünün. Arka plan görüntüsü, görev çubuğu ve pencere başlık çubuğu, sistem sesleri ve fare imleçleri için özelleştirmeler içerir; kısacası masaüstü dizilimini her anlamda değiştirir. Bu unsurların tümü bilgisayarınıza belirli bir görünüm ve kullanıcı deneyimi sunacak şekilde tasarlanmıştır.
 Peki Windows 10 Creators Update temelli işletim sistemlerinde masaüstü profilinizi nasıl kişiselleştirirsiniz? Sorunun cevabı şaşırtıcı derecede basit.
Peki Windows 10 Creators Update temelli işletim sistemlerinde masaüstü profilinizi nasıl kişiselleştirirsiniz? Sorunun cevabı şaşırtıcı derecede basit.
Windows Store temalarını kullanmaya başlamak için, “Başlat” simgesine tıklayıp menünün sol alt köşesindeki cog simgesini seçerek “Ayarlar” uygulamasını açın. Uygulama açıldığında, Kişiselleştirme> Temalar sekmesine gidin. Ekranı aşağı kaydırın ve “Bir tema uygulayın” başlığının altında, “Mağazadan Daha fazla Tema Al” etiketli bağlantıyı tıklayın.
Artık mağaza, temalar bölümüne doğru yol alıyor. Buradan, beğendiğiniz temayı bulmak, seçmek ve temayı yüklemek için temanın ürün sayfasında ibareyi tıklayın. Maalesef Microsoft Store, her temanın hangi ögeleri kullandığına dair tam bir açıklamada bulunmuyor. Tek açıklama, temada kaç adet görsel bulunduğu yönünde. Neyse ki ayrıntılı bir yazılımla değil; tema ile karşı karşıyasınız. Dilediğiniz an kaldırabileceğiniz bir grafik arayüz…
İçindekiler
Windows 10 temalarını nasıl açarsınız?
Tema yükledikten sonra onu nasıl etkinleştireceğiniz’i açıklıyoruz. Ayarlar> Kişiselleştirme> Temalar sekmelerini sırasıyla açın ve tekrar “Tema uygula” alt başlığına ilerleyin. İstediğiniz temayı bulun ve tıklayın.
Şimdi Temalar ekranının en üstüne gelin ve temayı beğeninize göre ayarlayın. Örneğin, pencere başlık çubuklarınız için farklı bir aksan renk tercih edebilirsiniz. Değiştirmek sizin elinizde.
Herhangi bir şeyi değiştirirseniz, değişiklik yaptığınızda görünen “Temayı kaydet” düğmesini tıklayarak, onu yeni bir tema olarak kaydettiğinizden emin olun. Farklı bir temaya geçerseniz ve daha sonra geri dönmeyi tercih ederseniz kaydedilmiş temanın hala orada olduğuna emin olabilirsiniz.
Creators Update’deki 175 farklı temayı kullanmak için yukarıda belirttiğimiz formülden faydanalabilirsiniz. Keyfinize uygun temayı bulup, masaüstünüzü hiç olmadığı kadar renkli ve zarif hale getirebilirsiniz.