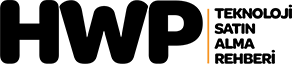CS:GO‘da daha yüksek FPS almak mümkün mü? Bu yazımızda sizlere CS:GO’da nasıl daha yüksek FPS alırsınız onu göstereceğiz. İşte en etkili ve en kolay CSGO FPS artırma yöntemleri.
Çıkış yaptığı günden bugüne dünyada en popüler oyunlar arasında yer alan CS:GO, hemen hemen herkesin oynadığı bir oyun diyebiliriz. Tabi bu kadar büyük bir kitleye sahip bir oyunda ilerleme katetmek için performans ciddi derecede önemli.
Peki hepimiz sistemimizde alabileceğimiz en iyi FPS değerlerini alıyor muyuz? Tabiki hayır. Bu yazımızda sizlere CS:GO’da nasıl daha yüksek FPS alırsınız onu göstereceğiz. Gelin şimdi CSGO FPS artırma işlemleri nasıl yapılır görelim.
İlginizi Çekebilir: Ekran Kartı Modeli ve Özellikleri Nasıl Öğrenilir?
İçindekiler
1.Adım: AMD ve NVIDIA için ekran kartı ayarları!
CS:GO FPS artırma işlemlerimize ilk olarak ekran kartından başlıyoruz. İlk olarak NVIDIA bir ekran kartı kullanıyorsanız “NVIDIA Denetim Masası” sekmesini açıyorsunuz. AMD kullanıyorsanız “AMD Radeon Settings” sekmesine girmeniz gerekiyor. Bu iki kontrol paneline de masaüstünüze sağ tıklayarak ulaşabilirsiniz.
Daha sonra NVDIA paneli için sol kısımda bulunan “Görüntü ayarlarını önayarla yap” sekmesine tıklıyoruz. Açılan pencerede “Benim tercihlerimi kullan ve şunlara önem ver:” seçeneğini seçip, alttaki çizelgedeki imleci “Performans” kısmına getiriyoruz ve “Uygula” tuşuna basıyoruz.
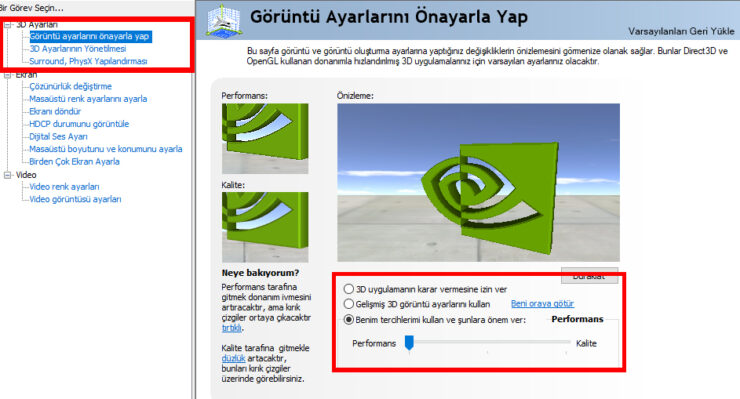
Daha sonra yine sol kısımdan “3D Ayarlarının yönetilmesi” kısmına basıyoruz. Burada karşımıza çıkan pencerede “Eşyönsüz süzme, kenar yumuşatma, trilineer optimizasyon” ayarlarını “Kapalı” olarak ayarlıyoruz. “Güç yönetimi modu” ve “Kalite” tercihlerini ise sırasıyla “Maksimum performans” ve “Yüksek performans” olarak ayarlıyoruz.
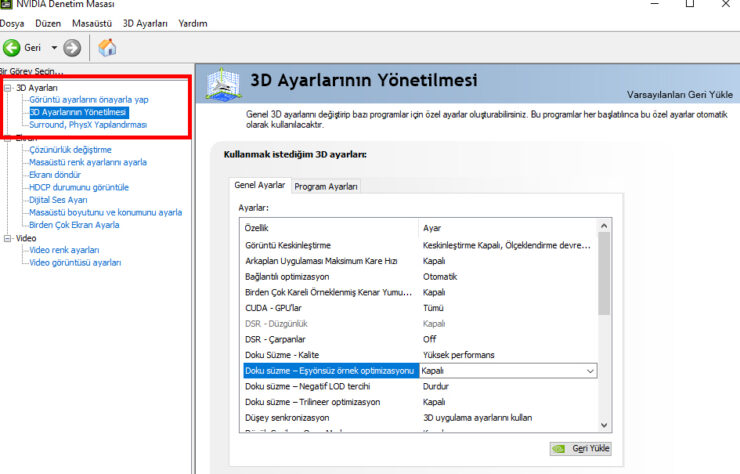
Eğer AMD panel kullanıyorsanız ilk olarak “Oyun” sekmesine geliyorsunuz. Daha sonra buradaki “Dikey yenileme için bekle” ayarını “Kapalı” olarak güncelliyorsunuz. Ardından “Doku filtreleme kalitesi” ayarını “Performans”, “Radeon senkronizasyon” ayarını ise “Devre dışı” olarak ayarlıyorsunuz.
2.Adım: Oyun içi ayarların yapılması!
Bu ayarları yapmak için ilk olarak CS:GO’yu açıyoruz. Arından “Ayarlar” sekmesine girip, “Görüntü” kısmına geliyoruz. Burada “Evrensel gölge kalitesi, Doku detayı, Efekt detayı, Shader detayı” ayarlarını “Düşük ya da Çok Düşük” olarak ayarlıyoruz. Ardından “Çoklu CPU kullanımı” seçeneğini “Etkin” yapıyoruz. “FXAA keskinliği yumuşatma, hareket izi, dikey eşitleme” ayarlarını ise “Devre Dışı” olarak güncelliyoruz ve “Değişiklikleri uygula” tuşuna basıyoruz.
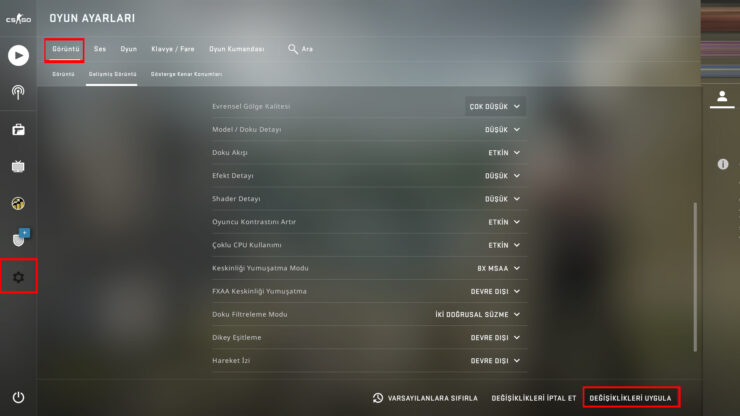
Ek olarak oyuna girdikten sonra konsolu açıp “fps_max 0” kodunu yazarsanız, oyundaki fps sınırınız kaldıırlacaktır. Bu sayede daha yüksek fps değerlerini görebilirsiniz.
3.Adım: CS:GO Başlatma Seçeneklerini ayarlamak!
Bu adım için ilk olarak Steam’e giriyoruz ve “Kütüphane” sekmesine giriyoruz. CS:GO’nun üzerine gelip sağ tık basıyoruz ve “Özellikler” seçeneğini seçiyoruz. Açılan pencerede “Genel” kısmında bulunan “Başlatma Seçeneklerini Ayarla” kısmını buluyoruz ve altta bulunan boşluğa şu kodları giriyoruz: “-novid -tickrate 128 -high -threads +fps_max 0 +cl_interp 0 +cl_interp_ratio 1 +rate 128000 +cl_updaterate 128 +cl_cmdrate 128 +mat_queue_mode 2 -freq -refresh +cl_forcepreload 1 -nod3d9ex -nojoy”
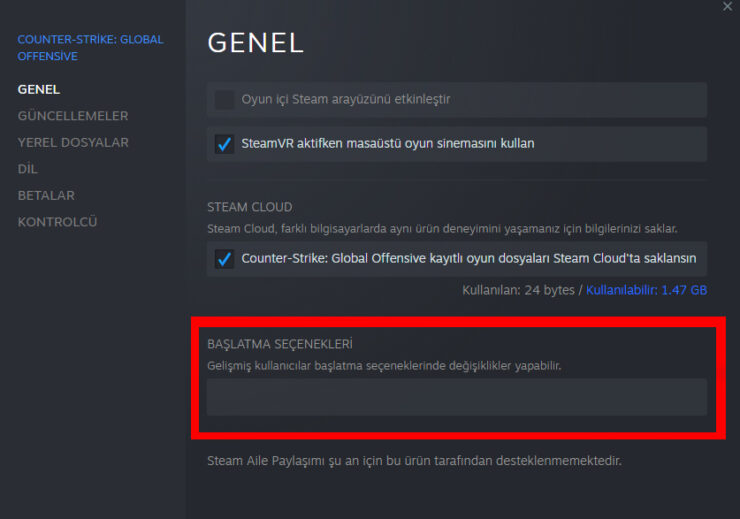
4.Adım: Windows ayarlarını yapmak!
Windows içerisinde bulunan birçok eklenti aslında sistemimizi arka planda yavaşlatıyor. Bu sorunları sonlandırmak için ilk olarak Görev yöneticisi‘ni açıyoruz ve üstteki sekemelerden “Başlangıç” kısmına geliyoruz. Burada gereksiz gördüğümüz uygulamaların üzerine tıklayarak “Devre dışı bırak” seçeneneğini seçiyoruz.
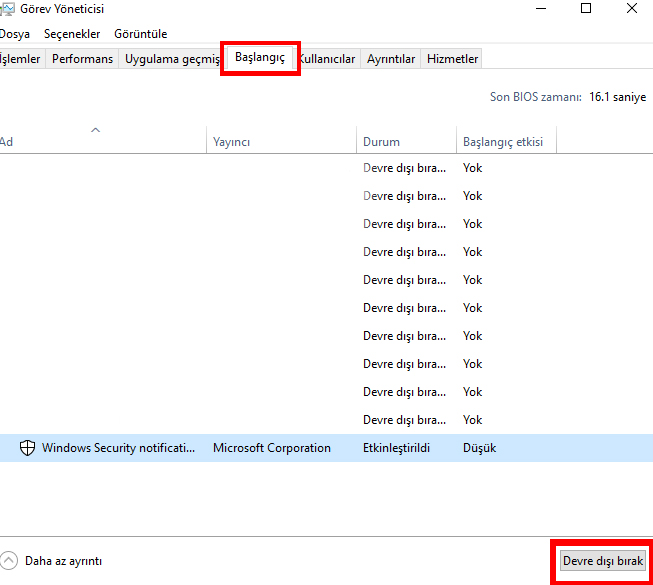
Daha sonra Başlat‘ı açıyoruz ve “Depolama ayarları” yazıyoruz. Açılan sekmede sağ kısımdan Geçici Dosyalar‘ı buluyoruz ve tıklıyoruz. Bir süre bekledikten sonra gelen “Dosyaları kaldırın” tuşuna basarak gereksiz dosyaları siliyoruz.
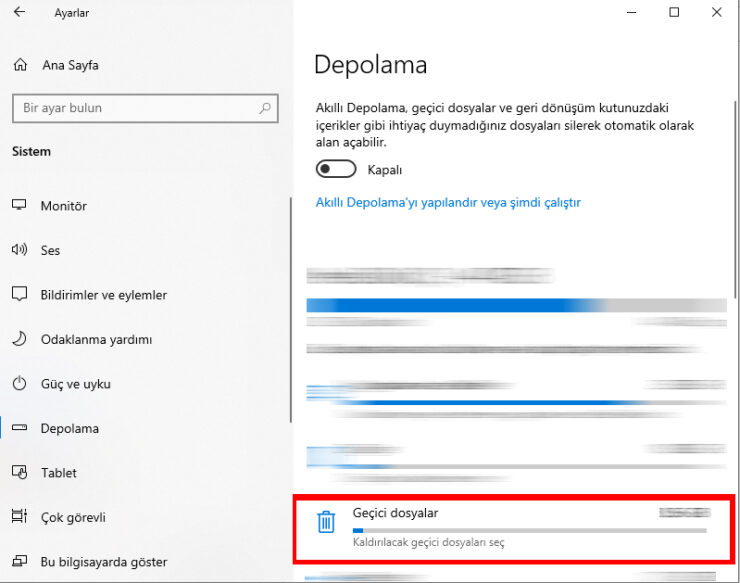
Son olarak yine Başlat‘a tıklıyoruz ve “Arka plan uygulamaları” yazıyoruz. Açılan sekmede “Uyugulamaların arka planda çalışmasına izin ver” seçeneğini “Kapalı” olarak ayarlıyoruz.
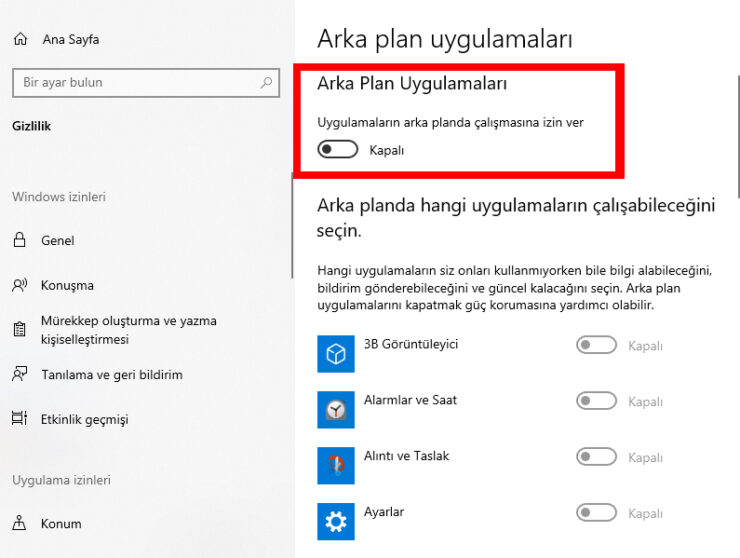
Evet bu yazımızda sizlere CS:GO FPS artırma yöntemlerini gösterdik. Bu yöntemleri bilgisayarınıza uygun şekilde kullanarak FPS değerinizde ciddi artış görebilirsiniz. İşlemler faydalı oldu mu? Fikirlerinizi yorumlarda belirtebilirsiniz.